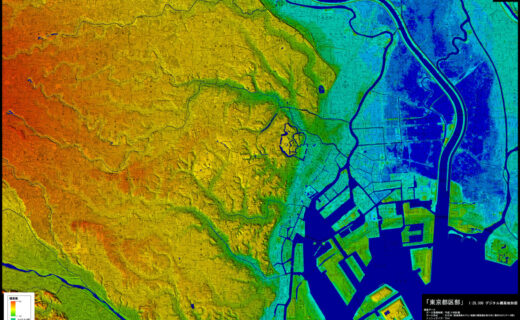こんにちは、通訳ガイドのAkiです。
私は以前、電機メーカーのIT部門でコンピュータ・ネットワークを使った業務効率化の仕事をしていました。
今では当たり前になりつつある、テレワークなどの働き方改革も15年くらい前から推進していた経験があり、自宅のIT環境もちょっとしたオフィス並みに整備しています。
個人的にもガジェットを含めたITが好きなので、通訳ガイド・個人事業主としての活動にITを積極的に活用しています。その実践に基づいた具体例を紹介していきたいと思います。
今回は、ガイド中に見えないところをiPad(タブレット)を使って案内する方法についてご紹介します。
目次
見えないところも案内(説明)したい
通訳ガイドの現場で寺社や城郭、あるいは現代建築などを訪れてお客様に説明する際、見えている部分だけでは十分にその魅力が伝わらない、その建物や敷地の全体が見えるともっと面白い、あるいは内部がどうなっているのかを見たい、といった場面があると思います。
例えば、ユニークな形をした建築物を別の方向・角度から見るとどうなのか、上から見たらどのような形になっているのだろうか、というようなことに対して、ビジュアルを見せて説明できると、お客様の満足度がぐっと高まりますよね。
このためには写真を事前に収集しておき、それを見せるという方法もありますが、もっと効果的な方法があります。
それは、「Google Earth」(グーグルアース)というアプリを使って、ガイドの現場で説明する方法です。
私は建築物などを案内する際、「Google Earth」を活用したガイディングを行っています。

「Google Earth」とは
「Google Earth」とは、Googleが提供している衛星写真の閲覧サービス(無料)です。「Google Earth」のホームページには、「世界で一番詳しい地球儀」と紹介されていて、バーチャルな地球儀のように世界中の衛星写真を見ることができます。
平面的な衛星写真だけではなく、立体的な3D(3次元)表示ができ、建物など見たいものの形を知ることができます。さらに、「ストリートビュー」いう機能で、地上からの写真や内部の写真を見ることもできます。
「Google マップ」でも同様な航空写真の表示ができますが、「Google Earth」はより立体的な表示ができることが特徴です。
「Google Earth」はパソコンのWebブラウザで利用できるほか、スマートフォンやタブレット用に提供されているアプリで利用することができます。
今回は、通訳ガイドの現場における、iPad(タブレット)で「Google Earth」アプリを使ったガイディング事例について説明します。
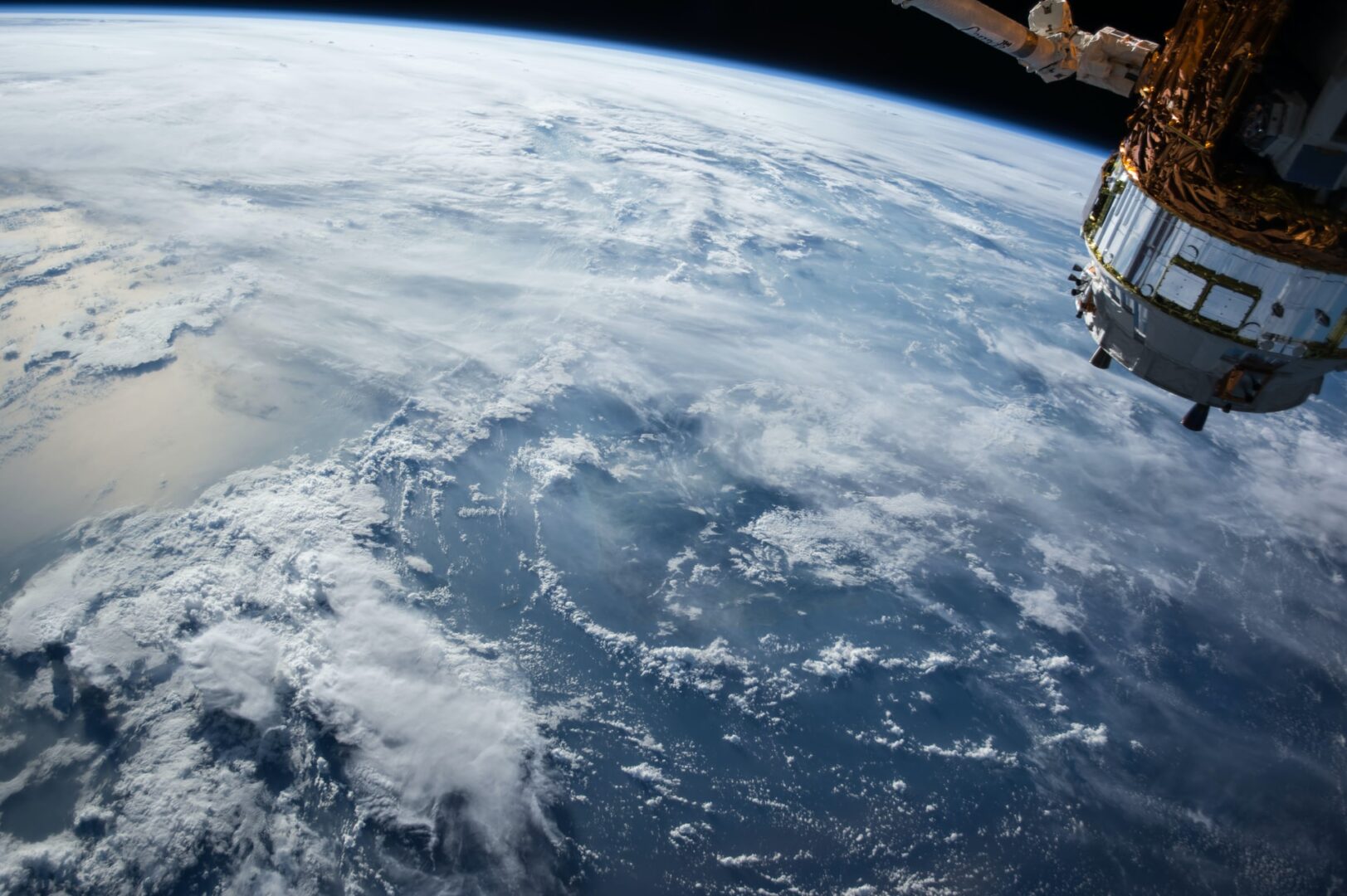
「Google Earth」を使ったガイディング
iPadで「Google Earth」を利用するためには、専用の「Google Earth」アプリをインストールしておきます。
アプリは「App Store」で無料提供されています。
「Google Earth」はインターネットの利用を前提としたサービスで、アプリが「Google Earth」のサーバーと通信をして画像を表示します。
現場(外出先)で利用する場合、iPadが携帯電話会社と契約したデータ通信可能なセルラーモデルであれば問題ありませんが、Wi-Fiモデルの場合はポケットルーターを利用するなど、インターネット接続可能な状況をつくる必要があります。
では、具体的な利用方法を見ていきましょう。
ここでは、お客様を案内している建物の前などで説明している状況を想定します。
「Google Earth」アプリをタップして起動すると、地球が回っている画像が表示されます。
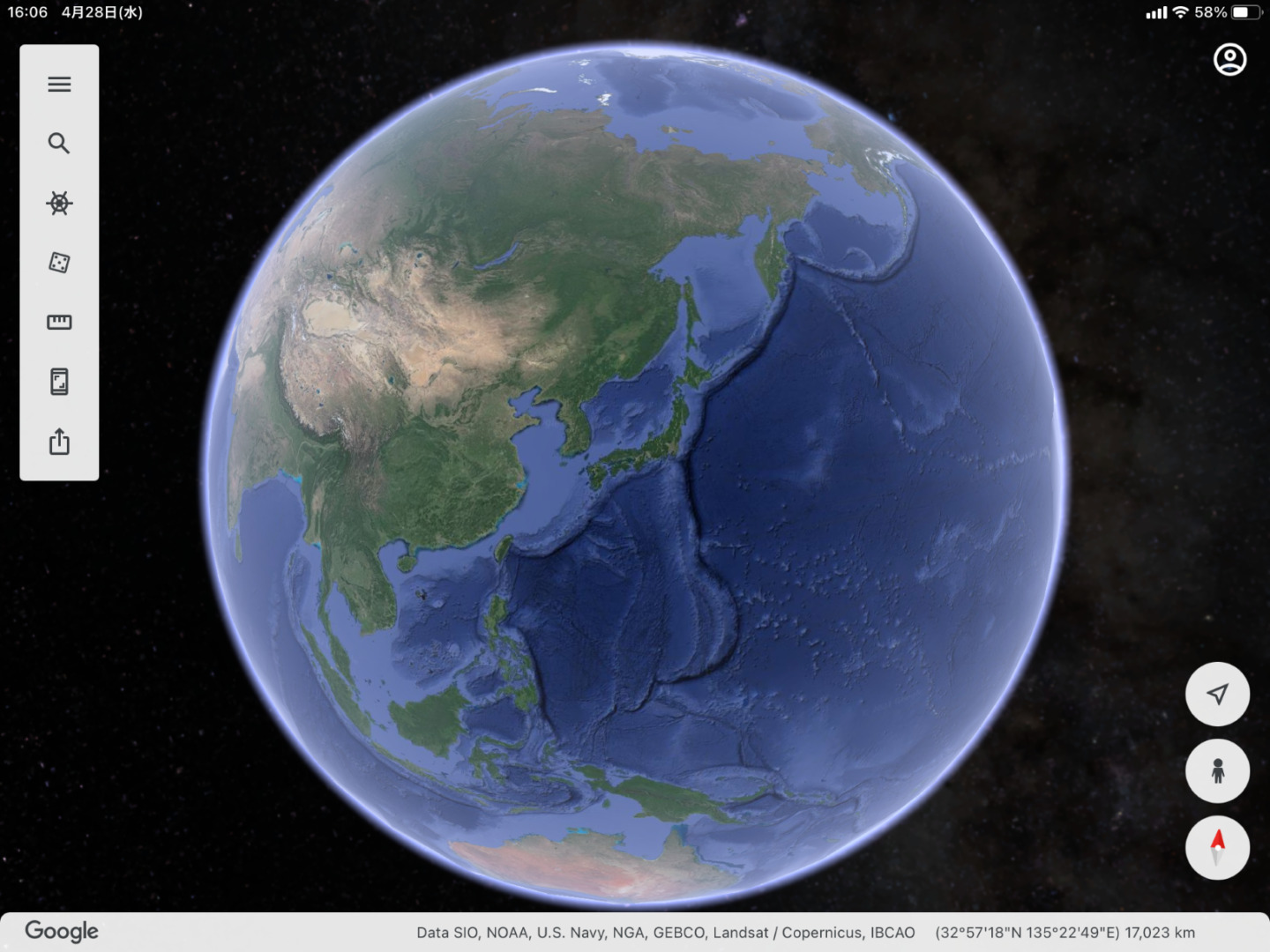
右下のアイコンの中から、一番上の「現在地」を表示させるアイコン(斜め矢印)をタップすると、現在地の衛星写真画像に移動します。
位置情報が正確に取得できない場所では、左上のメニューバーにある「検索」アイコン(虫眼鏡)をタップし、建物の名称などを入力して検索するとよいでしょう。
画像は、二本指の操作で簡単に拡大(ピンチアウト)・縮小(ピンチイン)できるので、建物など目的物を拡大して、上空からの画像を表示できます。
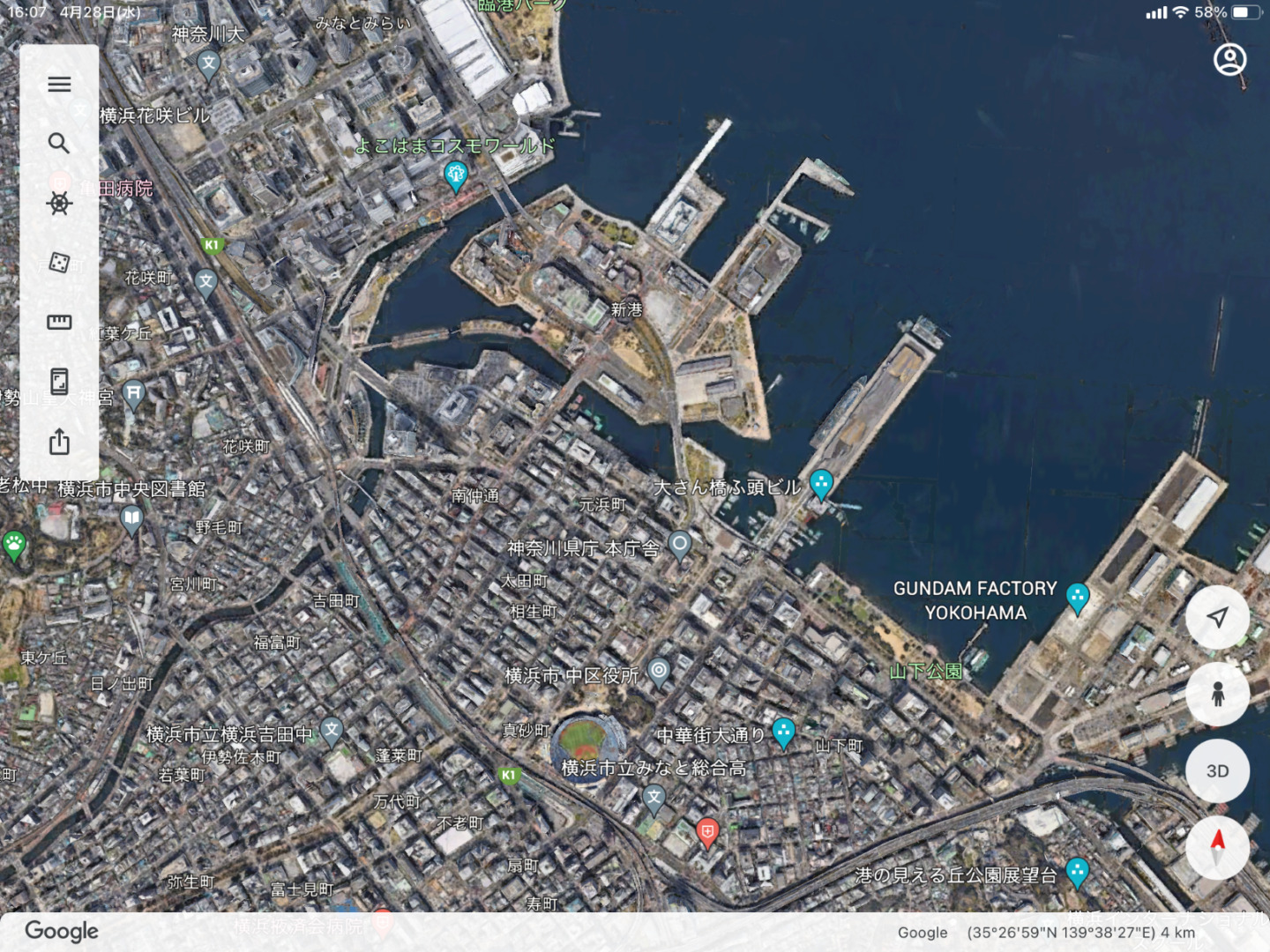
3D(3次元)の立体表示
右下にある「3D」アイコンをタップすると、3D(3次元)の立体表示に切り替わり、建物など目的物の全体を立体的に表示することができます。
二本指の操作で拡大表示したり、回転させたりできますので、説明したいものを簡単に見せることができます。

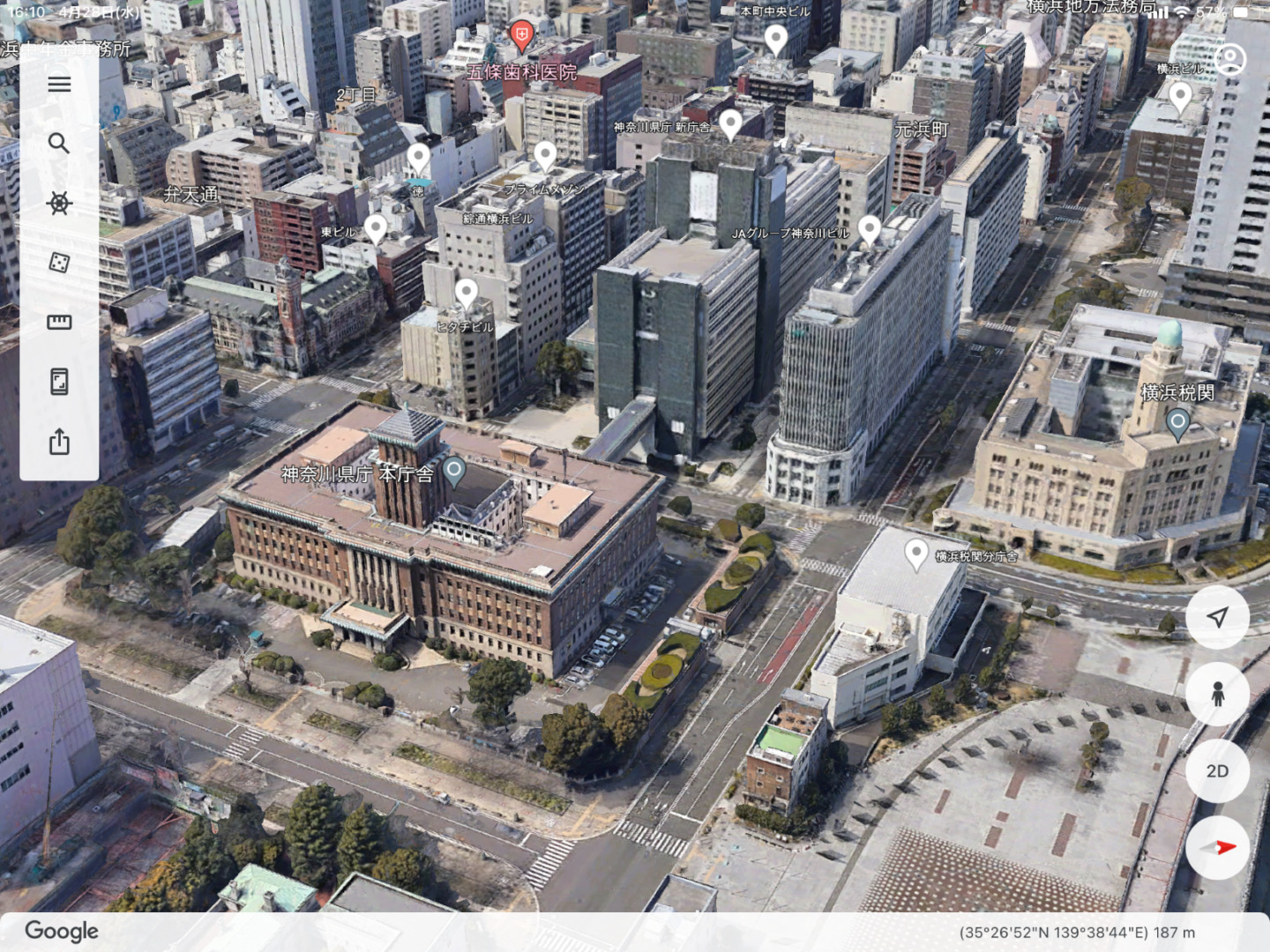
3D(3次元)の立体表示から2D(2次元)の平面表示への切り換えは右下の「3D」、「2D」のアイコンで行います。
画面内の方位は、初期表示では地図と同じく北が上になっています。画面右下の一番下にある「コンパス」アイコンの向きで、表示されている画像の方位を知ることができます。
操作しているうちに方位がよくわからなくなったら、「コンパス」アイコンをタップすると初期表示と同じく北が上の状態に戻すことができます。
ストリートビュー
画面右下にある人型の「ストリートビュー」アイコンをタップすると、「ストリートビュー」に切り替えることができます。
青くハイライト表示された点や線のところをタップして、その場所の写真を表示することができます。
建物内部の写真が提供されている場合は、建物上に青い点が表示されていますので、それをタップしてその場所の写真を見ることができます。
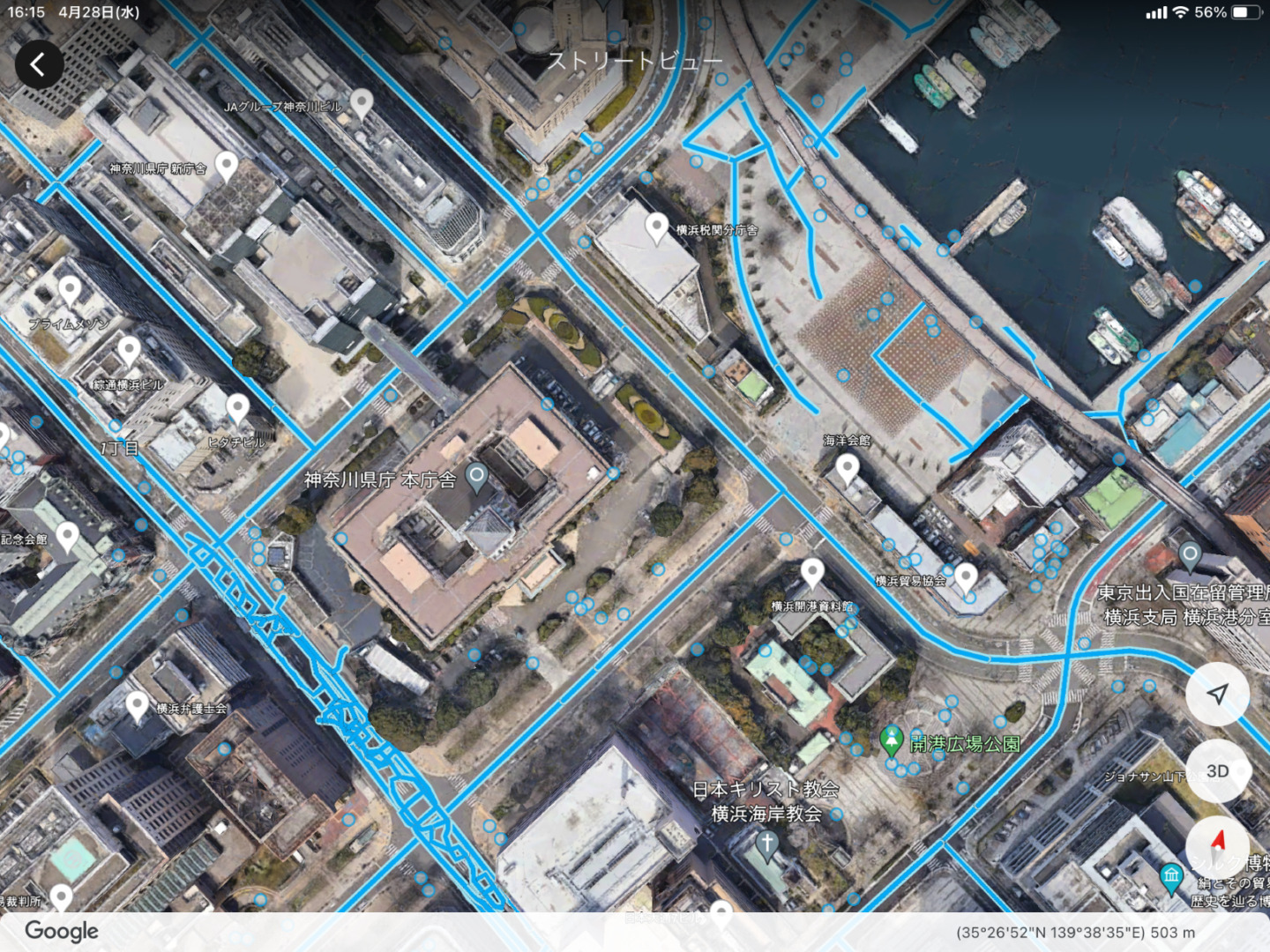
対象物によって「ストリートビュー」のデータ(写真)が提供されている場合と、そうでない場合があるので、あらかじめ案内先がわかっている場合は、事前に「Google Earth」を使った説明のリハーサルをしておくとよいでしょう。
写真の表示
「Google Earth」には、観光地などの写真が多く登録されています。それらを画面に表示して説明することも可能です。
画面左上メニューバーの一番上の、三本線のアイコン「≡」をタップし、表示されるメニューの中の「写真」をオンにすると「Google Earth」の画面上に、その位置で撮影された写真が丸く表示されます。それぞれの写真をタップすると画面全体に拡大表示することができます。
お客様への説明の際、必要に応じて写真を表示できるのでとても便利です。
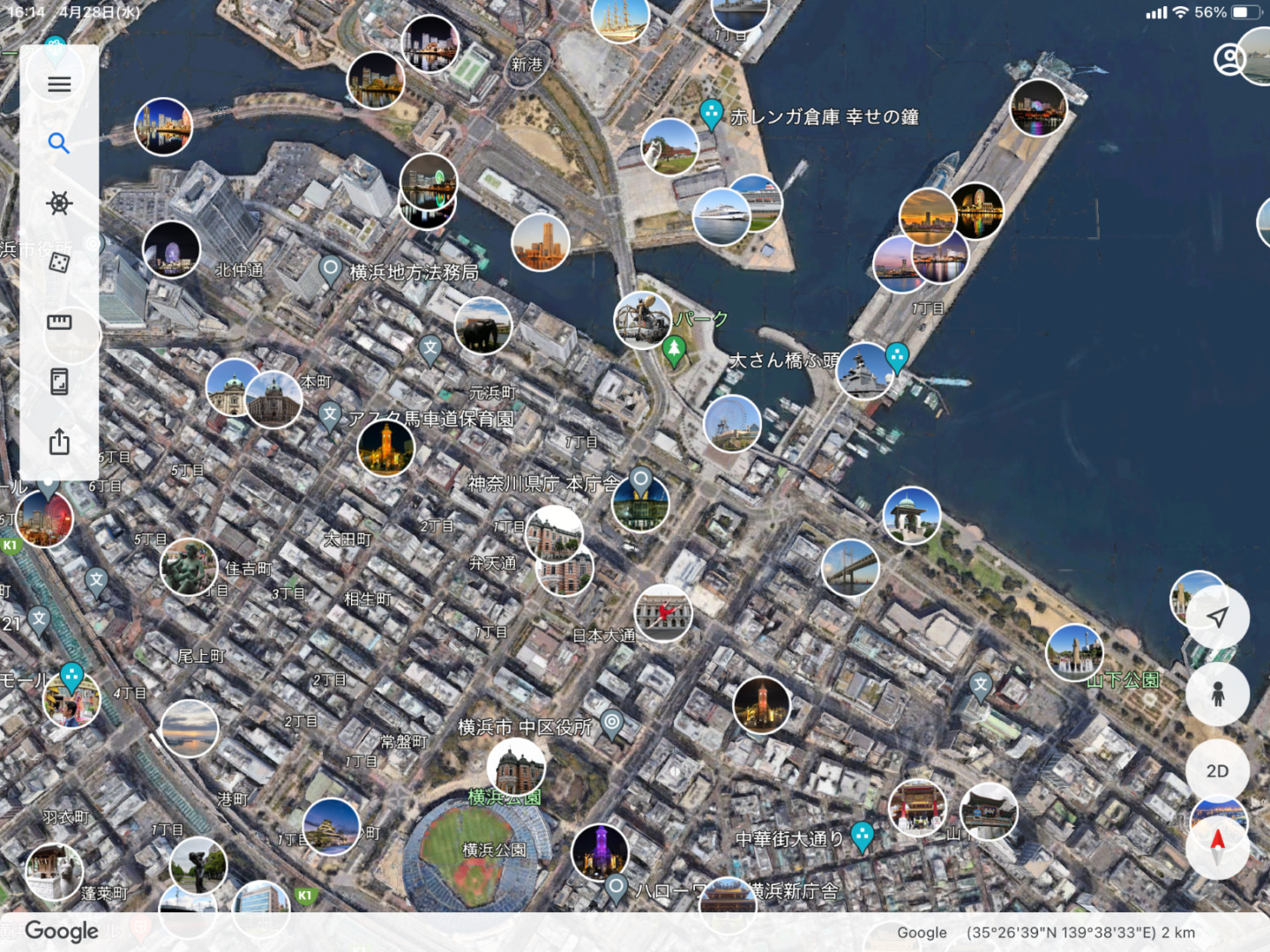
おわりに
通訳ガイドの現場で「Google Earth」を使うと、建物などの対象物をいろいろな角度から見ることができるので、お客様への説明をより充実させることができます。
また、画面上で世界中どこにでも行くことができますので、別の対象物や場所が話題になったときは、その場で即座に表示して説明することができ、とても便利です。
操作は直感的でわかりやすいので、使いこなせるようにしておくとガイディングの幅が広がることと思います。ぜひ活用したいおすすめのツールです。
商標について
・iPadは、米国および他の国々で登録されたApple Inc.の商標です。App Store は Apple Inc. のサービスマークです。
・Google、Google ロゴ、Google Earthは、Google LLC の商標または登録商標です。